
LEARN MORE: Office 365 Consumer pricing and features How to check the orientation before printing Excel spreadsheets Whatever went wrong, you can avoid many printing problems in Excel by following certain tips, such as tweaking the margins, setting the print area, scaling the sheet to print, and choosing the right sheet options.įor these steps, I’m using Excel 365 as part of an Office 365 subscription, but most of the advice here applies to the past couple of versions of Excel as well. Perhaps a certain section of your spreadsheet never printed or the spreadsheet took too many pages to print. Maybe it printed in portrait mode when it should’ve printed landscape. You’ve just sent an Excel spreadsheet to your printer, but when you check it, you discover that the spreadsheet didn’t print right. Printing Microsoft Excel spreadsheets can be tricky, but you can avoid most printing problems by following these tips. The rows will be frozen in place, as indicated by the gray line.How to fix common printing problems in Microsoft Excel.Select the Freeze Panes command, then choose Freeze Panes from the drop-down menu.In our example, we want to freeze rows 1 and 2, so we'll select row 3. Select the row below the row(s) you want to freeze.How do you freeze multiple rows in Excel? Excel inserts two lines to indicate where the frozen panes begin.Select View tab, Windows Group, click Freeze Panes from the menu bar.Select the cell in the upper-left corner of the range you want to remain scrollable.To freeze horizontal and vertical headings simultaneously: A black line appears below the rows that are frozen in place.Ĭonsequently, how do I freeze panes vertically and horizontally at the same time?.For example, if you want rows 1 and 2 to always appear at the top of the worksheet even as you scroll, then select row 3. Select the row below the rows you want frozen.
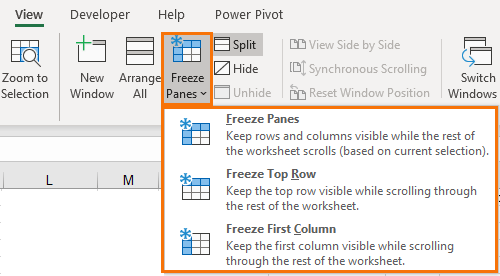
You will want your cursor to be below the row(s) you want to freeze and to the right of any column(s) you want to freeze.Īlso, how do I freeze multiple rows in Excel 2010? To freeze rows: To lock more than one row or column, or to lock both rows and columns at the same time, choose the View tab, and then click Freeze Panes.
:max_bytes(150000):strip_icc()/screen-with-freeze-panes-excel-R1-5c1265344cedfd0001436d94.jpg)


 0 kommentar(er)
0 kommentar(er)
